March 13, 2009
Remember Steve Ballmer's four words: I love this company!
I just wanna say five words: I love this company too!
March 12, 2009
How to access the hidden Workflow History lists
First, you have to access a document library (e.g. Shared Documents) to set an approval workflow.
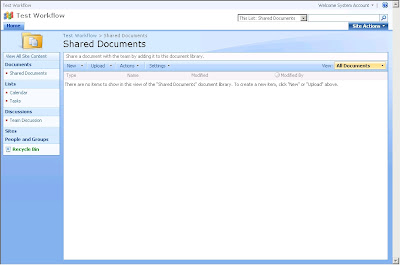
You have to click on Workflow Settings in the document library settings.
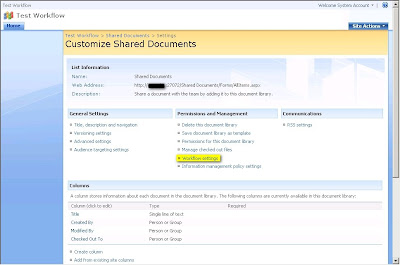
As there is no workflow defined for this document library, the Add a Workflow screen appears automatically. You can see that there is no history list defined. The dropdown list shows only Workflow History (new). To finish, you have to enter a name (e.g. My Approval WF) an click on Next.
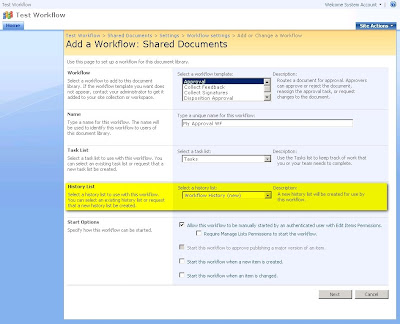
As it is an approval workflow, you have to set the approvers. In this example, you simply have to add the owners group of the site and click on Ok.
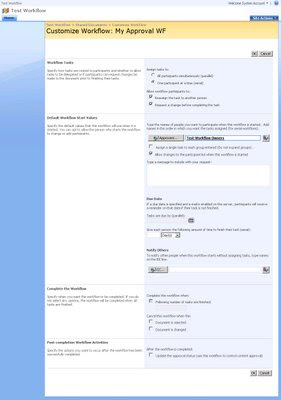
You will be redirected to the Change Workflow Settings screen. In this screen you have to click on Add a workflow. In fact, you have to create another workflow just to see that you can have more than one history list and to see how SharePoint generates the name for these lists.
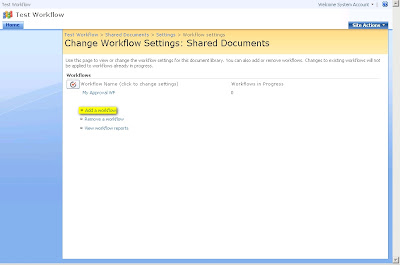
So, the Add a workflow screen appears and you can see in there is an history list called Workflow History in the dropdown list. This list is the list by default which has been created in the same time than your first workflow.
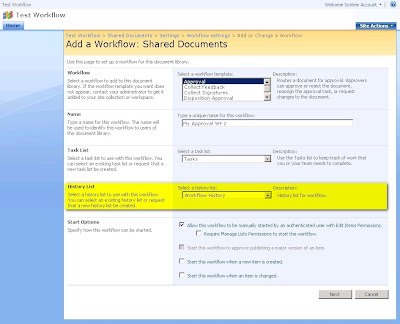
In the dropdown list, you have the possibility to create another history list in selecting New history list. Then, you have to enter a name (e.g. My Approval WF 2) and to click on Next.
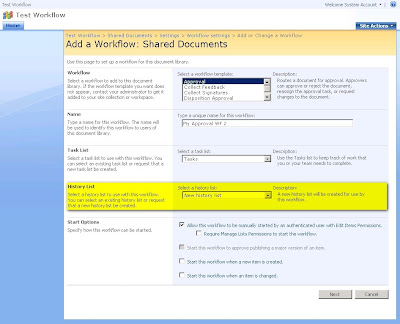
As previously done for the first workflow, you have to set the approvers and click on Ok.
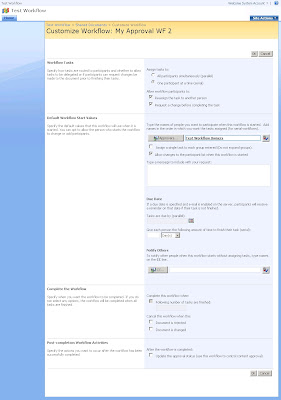
You will be redirected to the Change Workflow Setting screen. In this screen you have to click on My Approval WF 2.
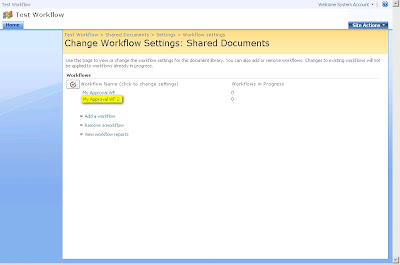
You will be redirected to the Change a workflow screen. You can see that a new history list called My Approval WH 2 History has been created. So, the name of the history list is a concatenation of the name of the workflow a space and History.
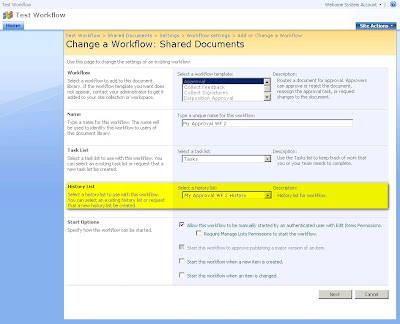
To access the history list of your first workflow, you have to add /Lists/Workflow History/ at the end of the url of your site.

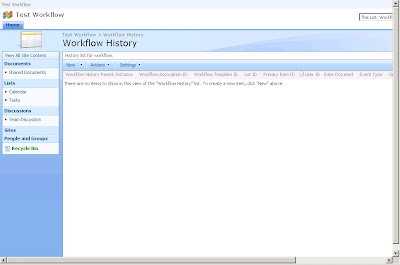
And to access the history list of your second workflow, you have to add /Lists/My Approval WF 2 History/ at the end of the url of your site.


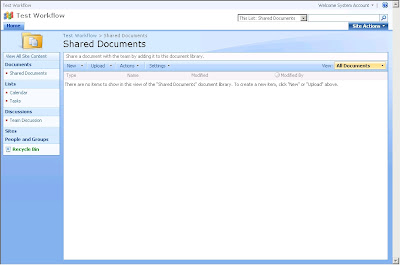
You have to click on Workflow Settings in the document library settings.
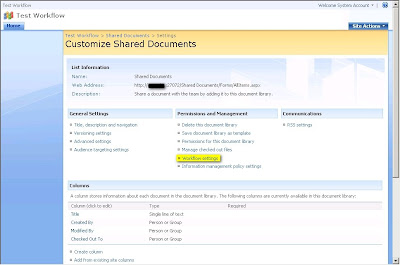
As there is no workflow defined for this document library, the Add a Workflow screen appears automatically. You can see that there is no history list defined. The dropdown list shows only Workflow History (new). To finish, you have to enter a name (e.g. My Approval WF) an click on Next.
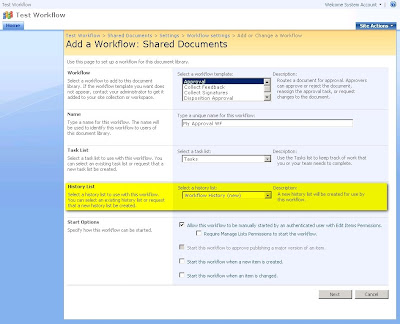
As it is an approval workflow, you have to set the approvers. In this example, you simply have to add the owners group of the site and click on Ok.
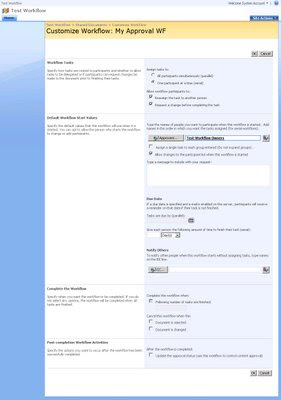
You will be redirected to the Change Workflow Settings screen. In this screen you have to click on Add a workflow. In fact, you have to create another workflow just to see that you can have more than one history list and to see how SharePoint generates the name for these lists.
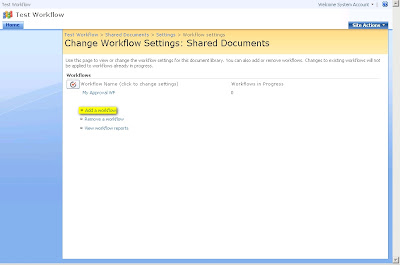
So, the Add a workflow screen appears and you can see in there is an history list called Workflow History in the dropdown list. This list is the list by default which has been created in the same time than your first workflow.
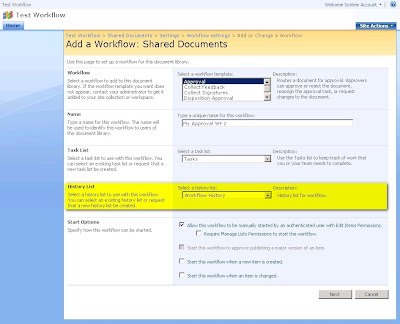
In the dropdown list, you have the possibility to create another history list in selecting New history list. Then, you have to enter a name (e.g. My Approval WF 2) and to click on Next.
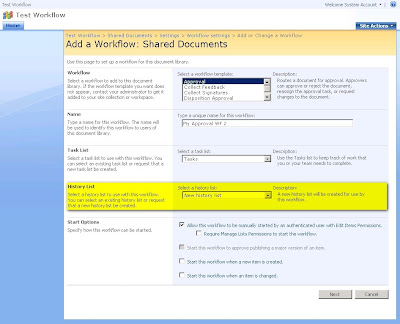
As previously done for the first workflow, you have to set the approvers and click on Ok.
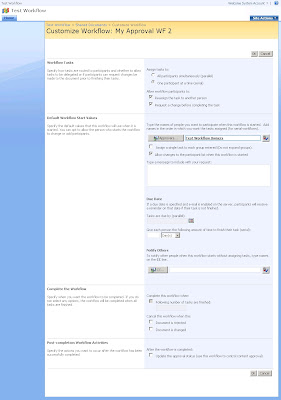
You will be redirected to the Change Workflow Setting screen. In this screen you have to click on My Approval WF 2.
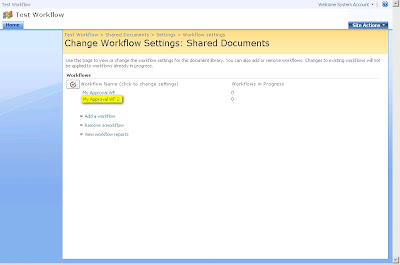
You will be redirected to the Change a workflow screen. You can see that a new history list called My Approval WH 2 History has been created. So, the name of the history list is a concatenation of the name of the workflow a space and History.
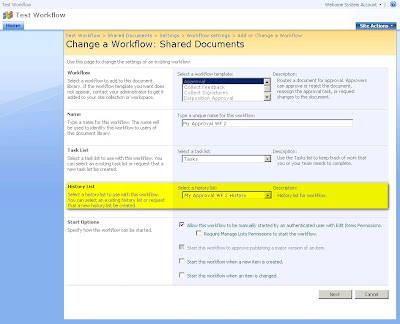
To access the history list of your first workflow, you have to add /Lists/Workflow History/ at the end of the url of your site.

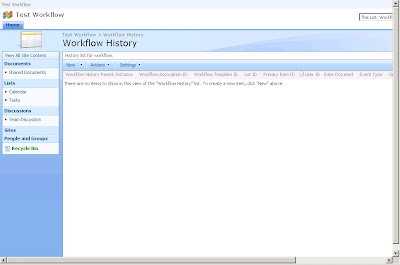
And to access the history list of your second workflow, you have to add /Lists/My Approval WF 2 History/ at the end of the url of your site.


Labels:
history list,
list,
moss,
sharepoint,
workflow,
workflow history,
wss
March 04, 2009
Alert Me: Someone changes an item that appears in the following view
When using the Alert Me feature on a list or a document library, we can see that the option Someone changes an item that appears in the following view in the Send Alerts for These Changes section is sometimes available.
Labels:
alert,
documentlibrary,
list,
moss,
sharepoint,
view,
wss
Subscribe to:
Comments (Atom)




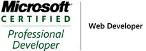_504b.jpg)



